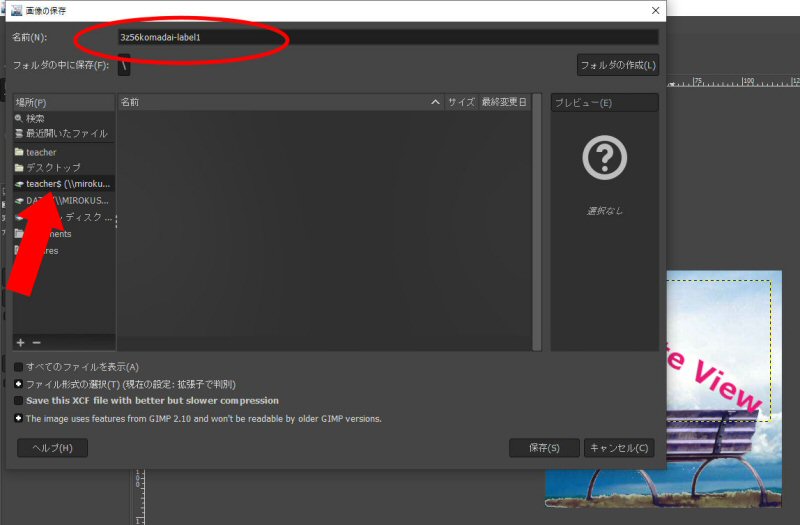ここでは、複数の画像ファイルを組み合わせて、合成画像を制作する方法について学びます。
主な学習内容として、レイヤーの意味と使い方、選択ツールの使い方、変形の仕方などを学習します。
★作業前のワンポイント★
何か作業をミスした場合、左上の「編集」から「(作業名)を元に戻す(CTRL-Z)」を使ってひとつ前の作業に戻ってください。
戻しすぎた場合は、左上の「編集」から「(作業名)をやり直す(CTRL-Y)」を使って戻ってください。
1.gimpを起動する
GIMPというソフトを起動します。起動すると、次のような画面が開きます。
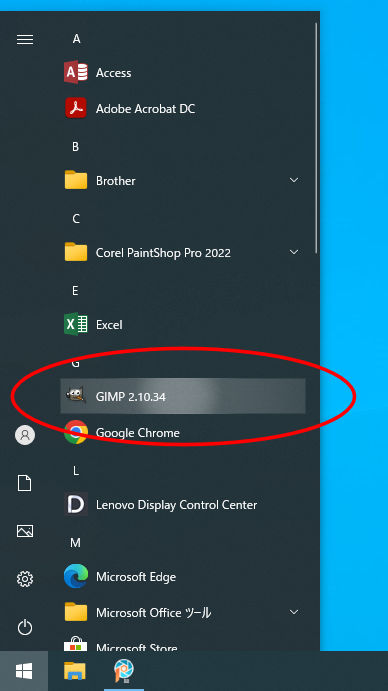
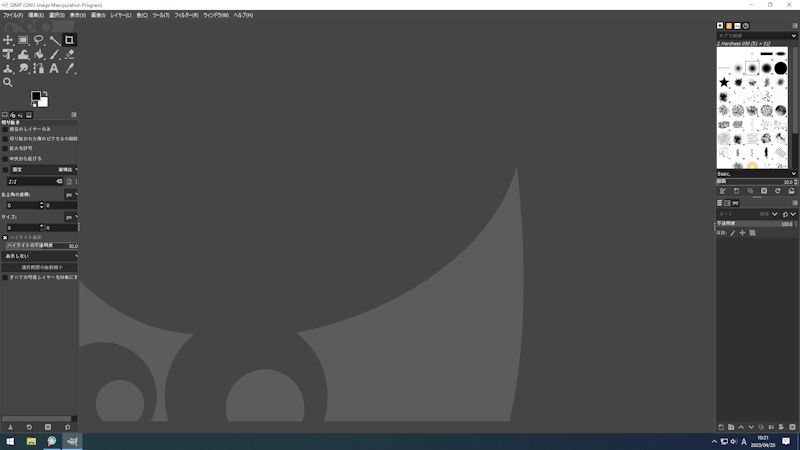
2.合成画像の土台となる白紙の画像データを作成する
ここでは、CDやDVDのケースに入る12cm×12cmの画像を想定しますので、そのサイズの白紙画像を作ります。
左上の「ファイル」→「新しい画像」を選択します。
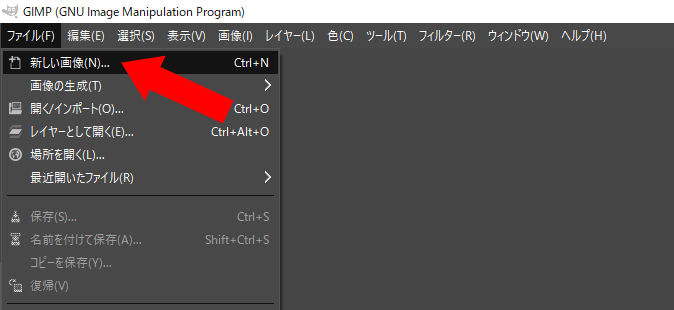
「新しい画像を作成」の画面が出るので、幅・高さの単位を「mm」に変更します。
そして、「詳細設定」ボタンを押し、幅・高さを「120」に、解像度を「72」に変更し、OKを押します。
「幅・高さ」の値は、入力後「119.94」に勝手に変換されますが問題ありません。
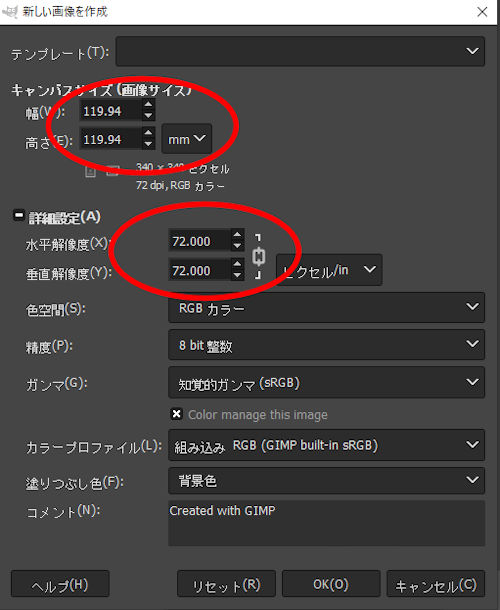
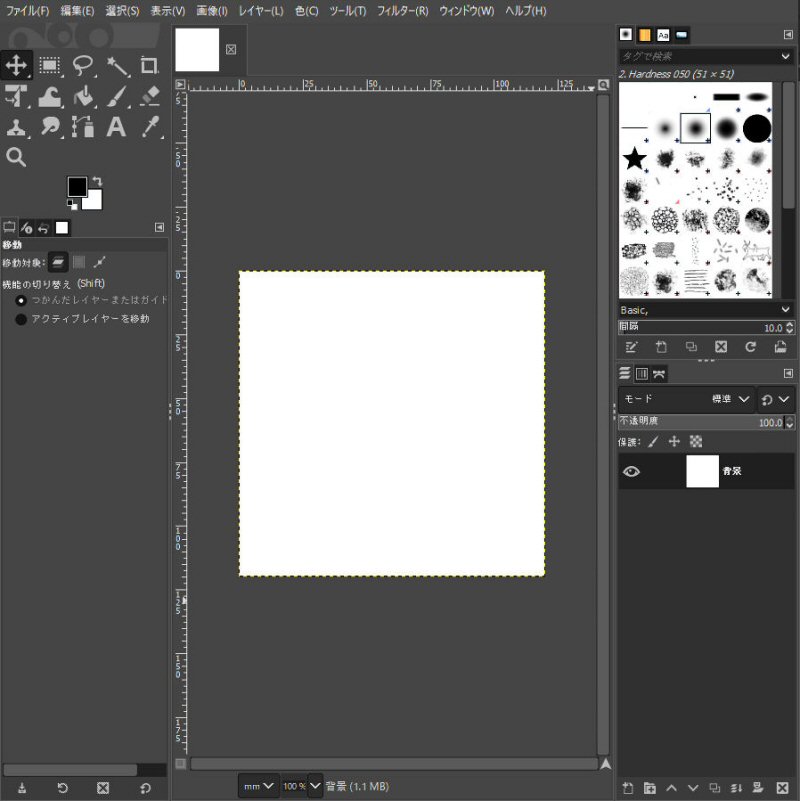
白紙の画像が出来上がりました。
3.白紙画像の上に重ねる青空のデータを開く
白紙画像の上に重ねる青空の画像を開きます。
「ファイル」から「開く/インポート」を選択します。
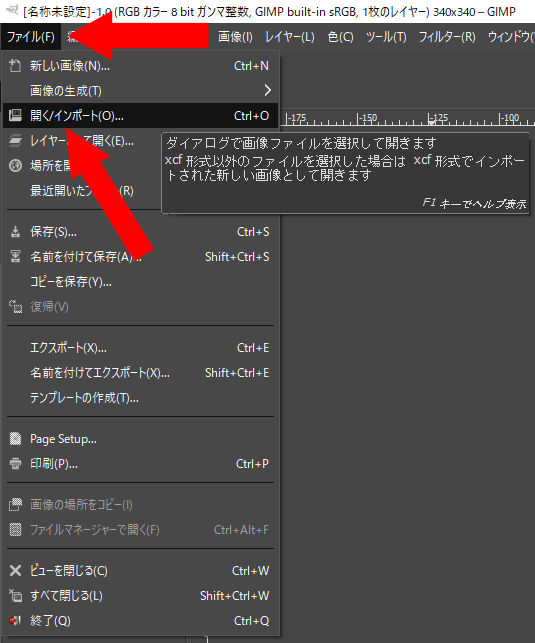
「開く」の画面が出たら、「場所」を「DATA」に変更し、その中にある「sky.jpg」を選んで「開く」を押します。
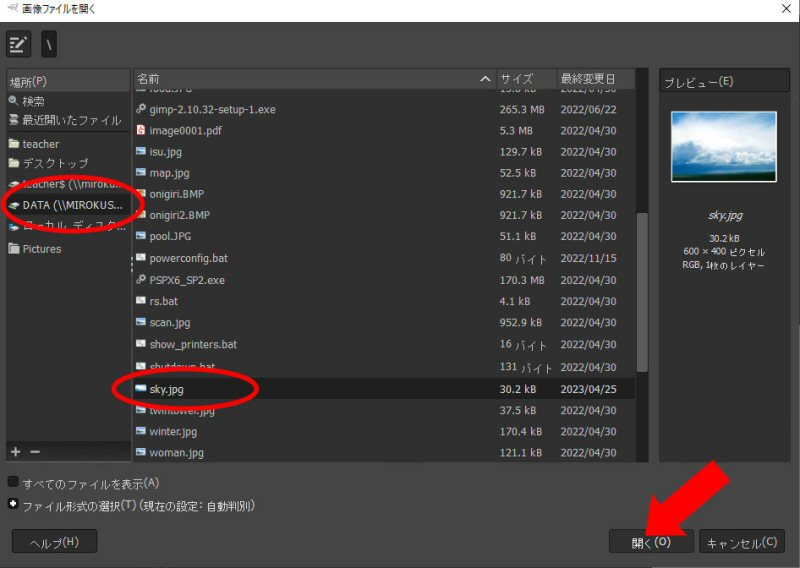
これで青空の画像が開かれました。
現在、白紙の画像と青空の画像の2枚を開いていますので、タブ(赤で囲んだ部分)をクリックすることで表示を切り替えることができます。

4.青空の画像から一部分をコピーする
開いた青空の画像から、範囲を指定して画像をコピーします。
四角形の形状の選択ツール(赤矢印)をクリックします。
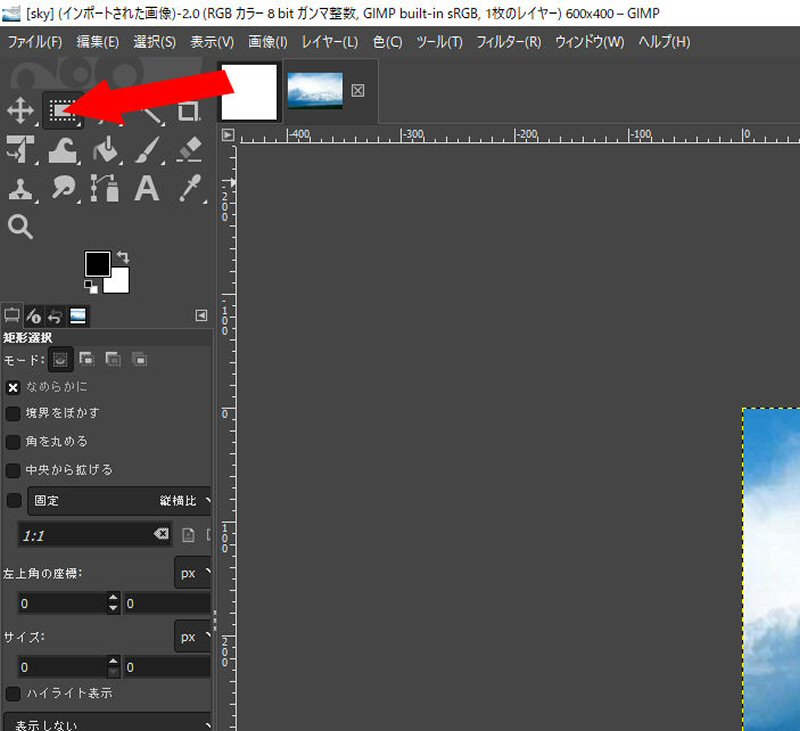
青空の上でマウスの左ボタンを押しっぱなしとし、正方形の白紙よりも大きめに(白色点線)範囲を選択します。
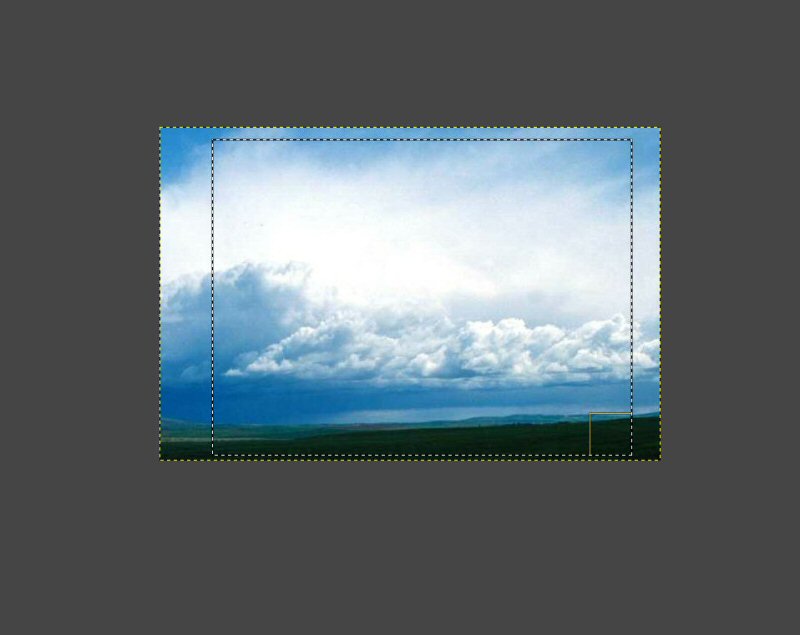
範囲を選択したら、上部の「編集」から「コピー」を選択します。
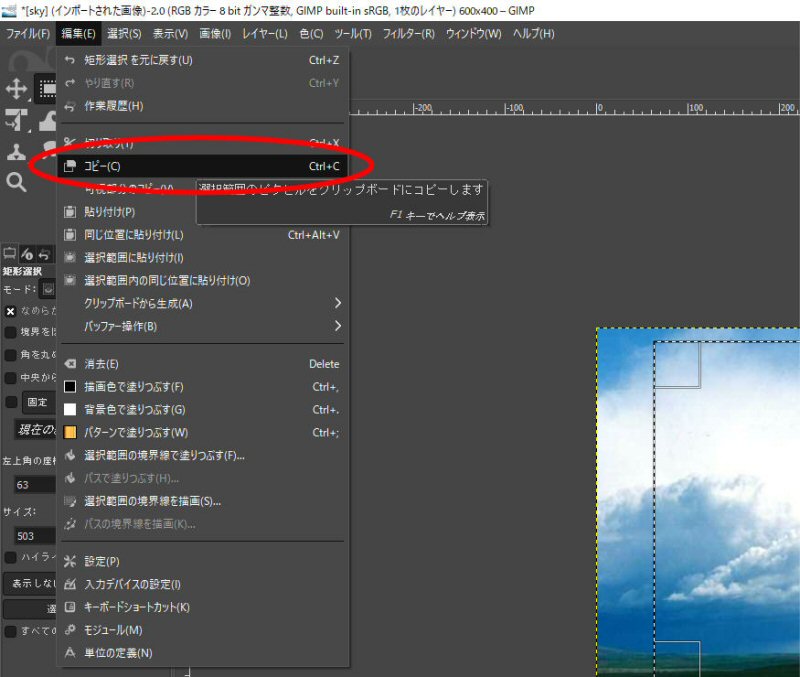
タブ(赤矢印で示した部分)をクリックして、コピー先の白紙画像に切り替えます。
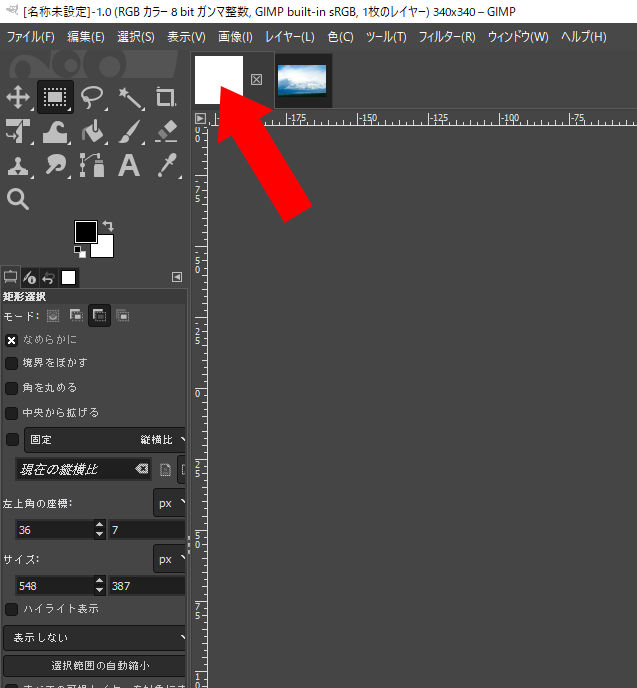
上部の「編集」から「貼り付け」を選択します。
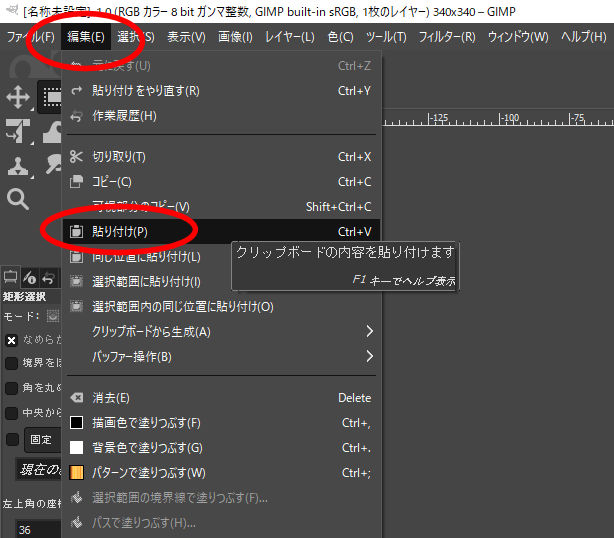
白紙の上に、コピーした青空画像がフローティングレイヤーとして重なりました。
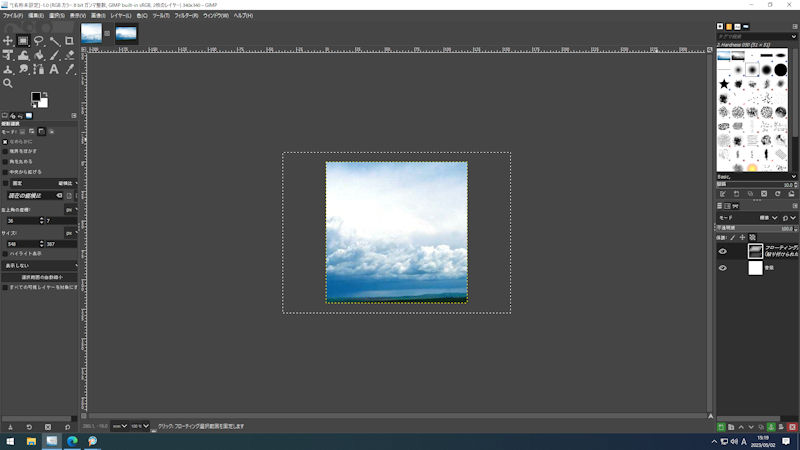
上部の「レイヤー」から「新しいレイヤーの生成」を選択します。これでフローティングレイヤーがレイヤーとして固定されます。
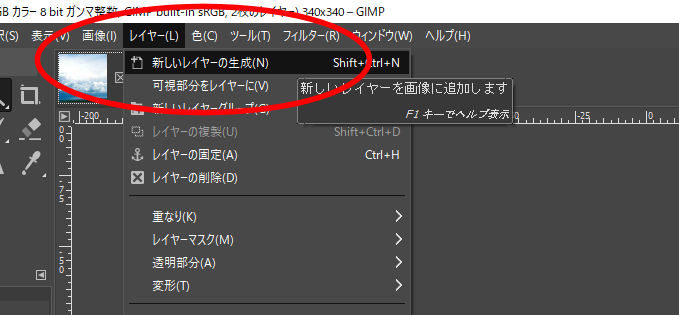
5.合成する椅子のデータを開く
青空の画像に合成する椅子の画像を開きます。
青空の画像を開いた時と同じ方法で、「isu.jpg」を開きます。
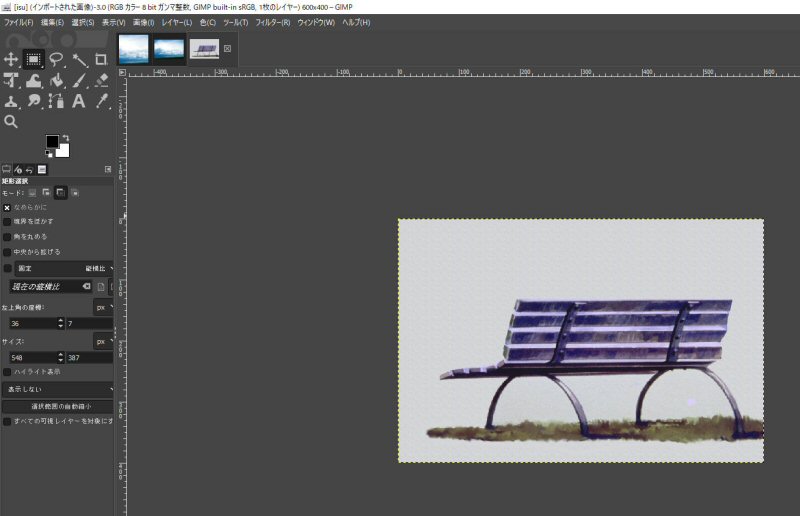
6.ファジー選択ツールを用いて椅子本体の画像を選択する
左側の選択ツールのメニューから「ファジー選択」を選びます。
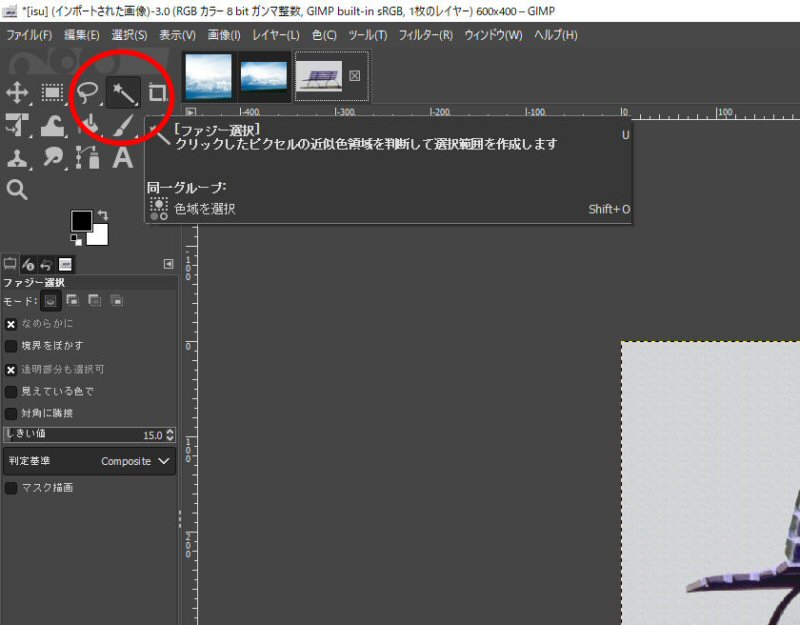
Shiftキーを押しながら椅子の画像の中のA・B・C・Dの付近をクリックして自動選択します。
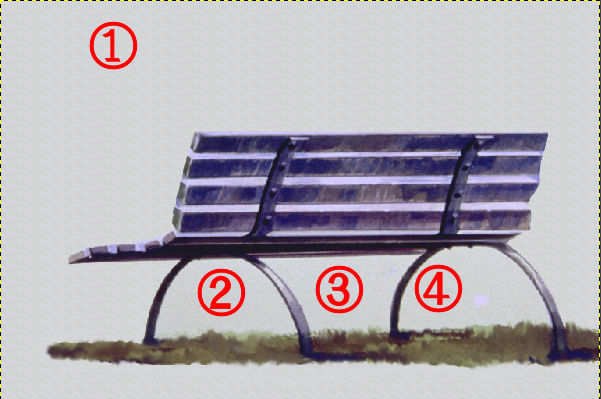
上部の「選択」から「選択範囲の反転」を選択し、次いで上部の「編集」から「コピー」を選択します。
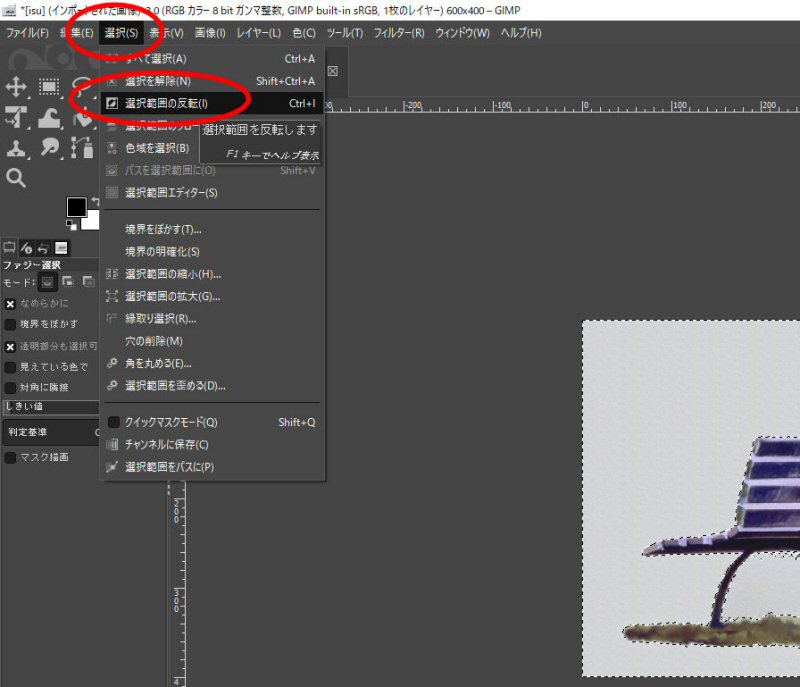
8.コピーした椅子の画像を青空の上に貼り付ける
タブをクリックして作成中の画像を選択し、上部の「編集」から「貼り付け」を選び、椅子をフローティングレイヤーとして重ねます。
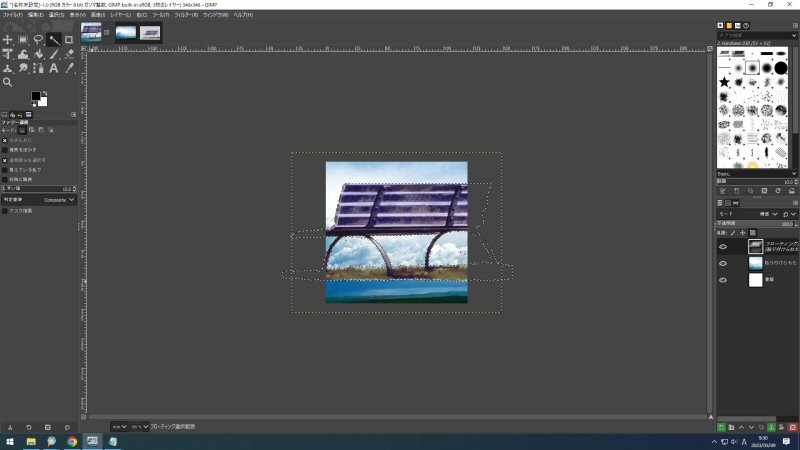
上部の「レイヤー」から「レイヤーの拡大・縮小」を選択します。
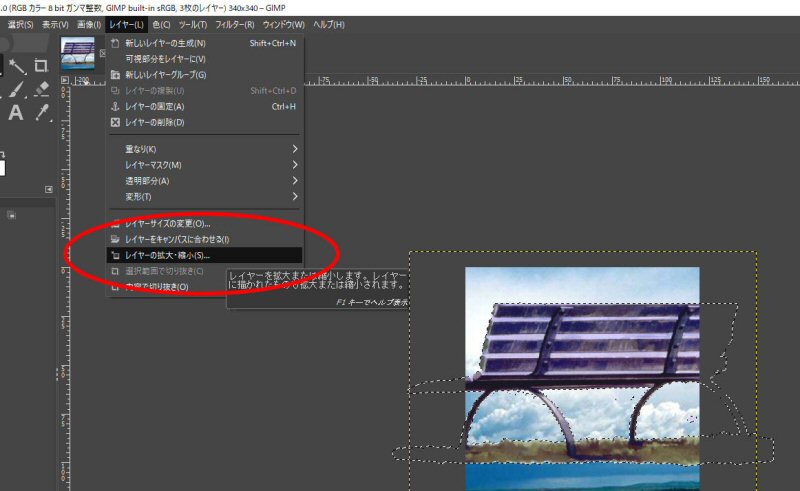
「レイヤーサイズ」ダイアログで、幅を120mmに設定して「拡大・縮小」を押します。
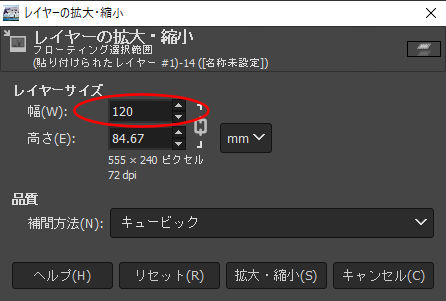
この作業で椅子のレイヤーサイズが横幅120mmに変更されました。
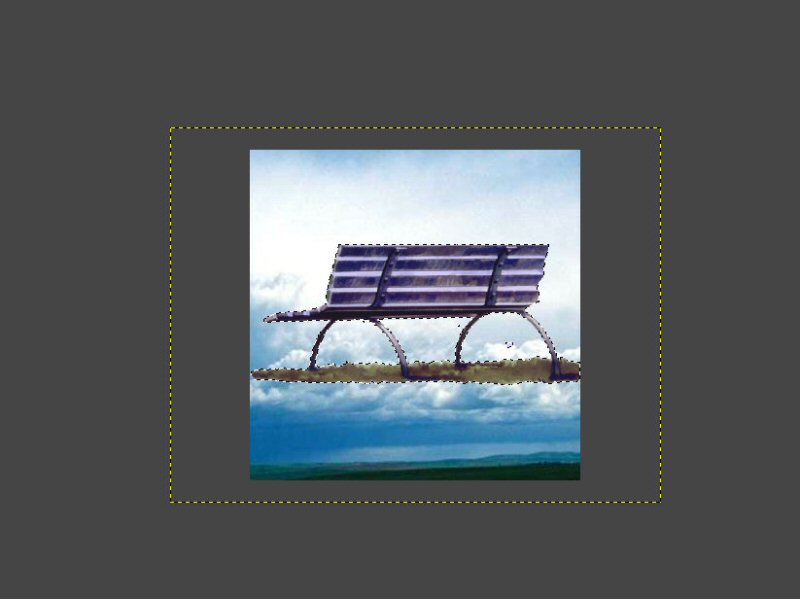
上部の「レイヤー」から「新しいレイヤーの生成」を選択します。これでフローティングレイヤーがレイヤーとして固定されます。
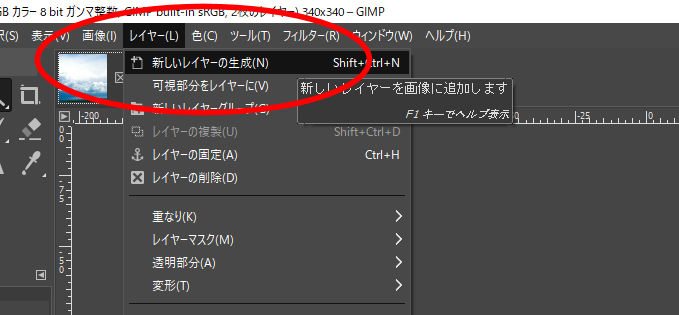
左上の移動ツールを選択し、椅子を下部に移動させます。
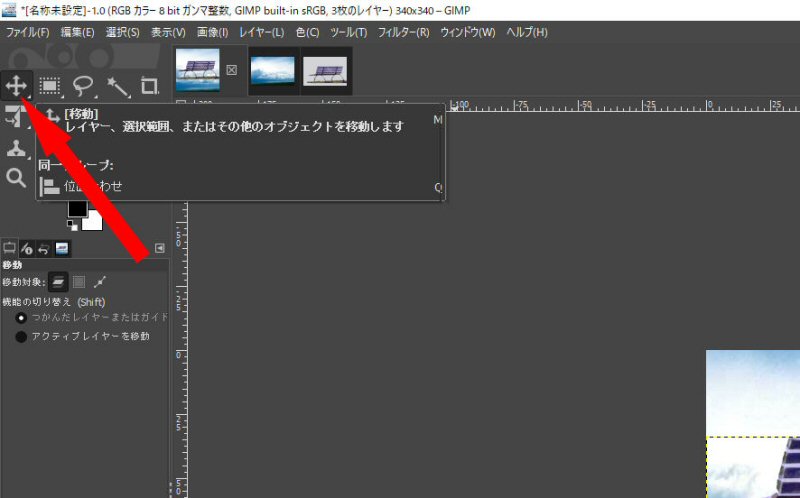

9.椅子の右下にある画像中のゴミ(不要な部分)を消去する
左上のメニュー内にある「消しゴム」を選択します。
そして、消しゴムの大きさなどを適度に調整して不要な部分を消去します。
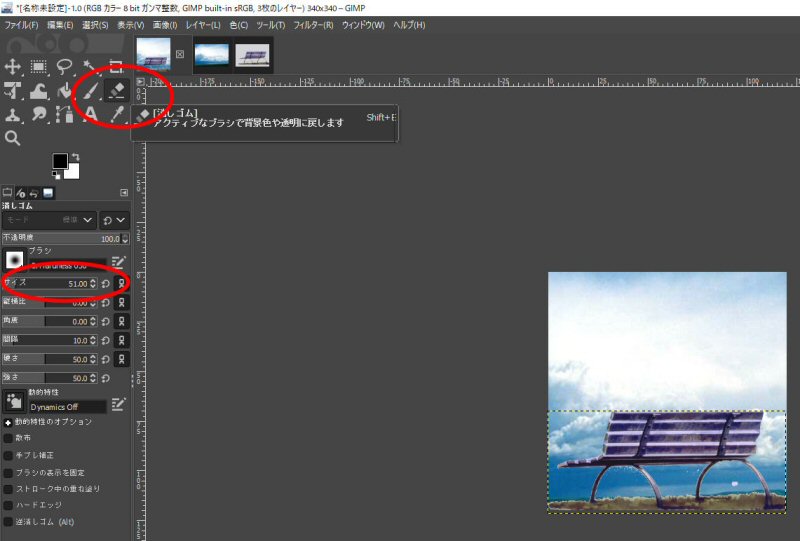

ここで質問です。
- 消しゴムツールを使った結果、下の画像で示したように、椅子の下のゴミが消えず、青空が消えてしまったとします。理由と解決策を答えてください。
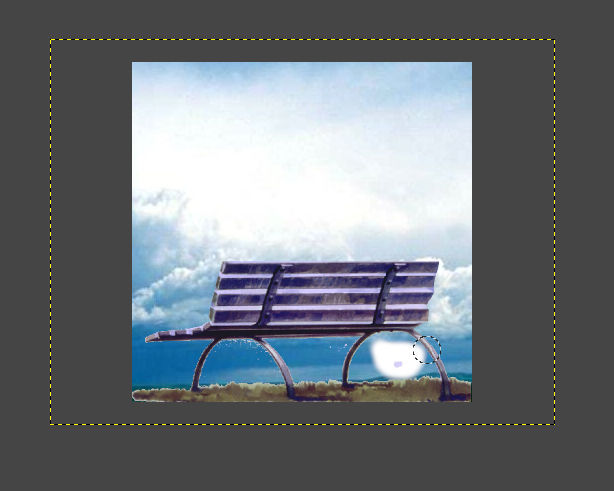
10.画像に文字を追加する
左のメニューから「テキスト」を選択し(「A」と書いてあるボタン)、文字を入力します。
そのままでは何も起きませんが、画像の中をクリックすると、文字入力ができるようになります。
「Favorite View」と入力してください。(文言は別でもかまいません)。
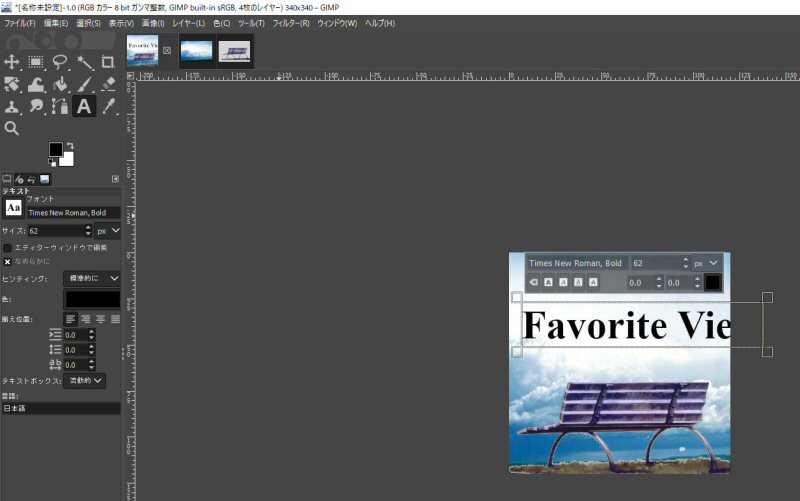
文字の入力ができたら、CTRLキーとAキーを同時に押して、文字列を全部選択します。
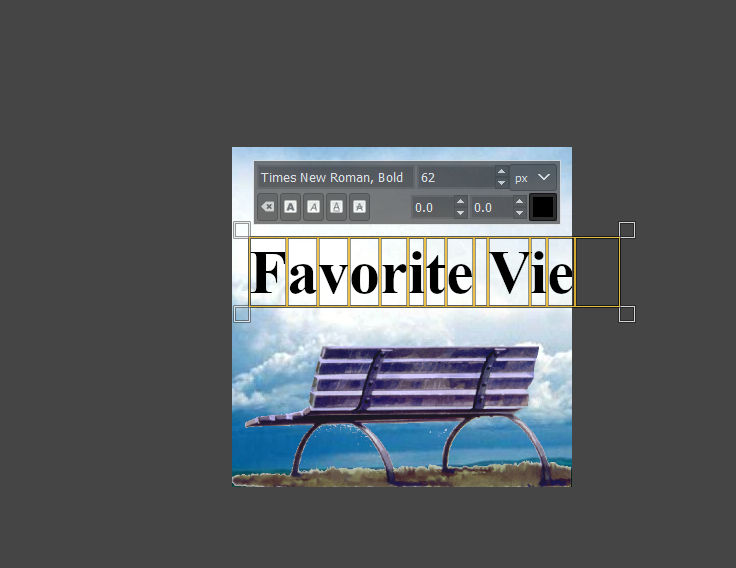
赤矢印の部分を押してフォントの種類・フォントサイズを適宜調整します。(赤色の囲み)
また、フォントの色を適宜変更します。(青色の矢印、青色の囲み)
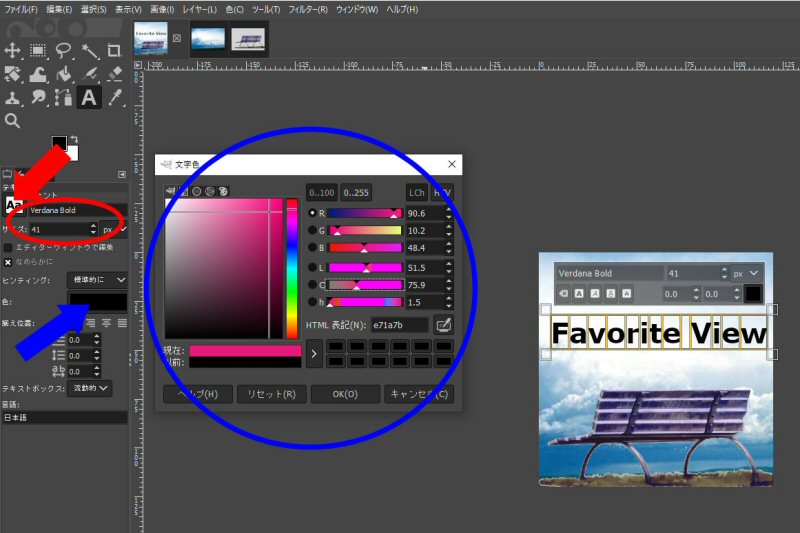
11.画像に角度を付ける
上部の「レイヤー」から「変形」「任意の回転」を選択します。
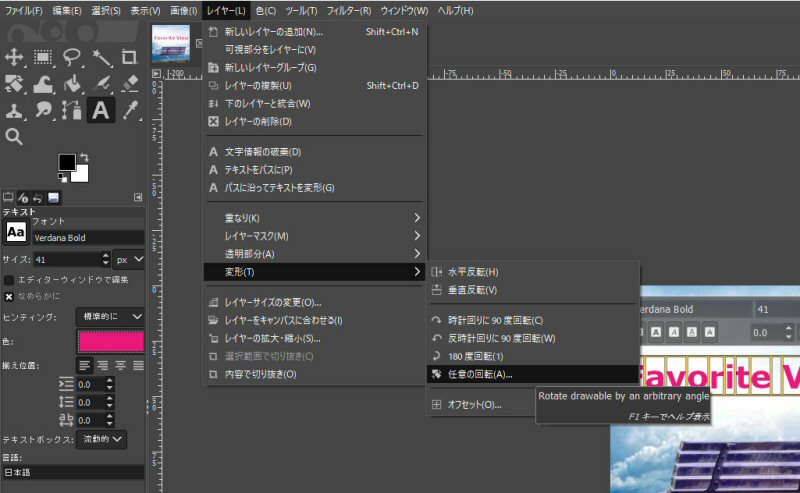
角度を30度位にして回転させます。これも自分の好きな角度で構わないので、「再調整」ボタンを使うなどして適宜調整してください。
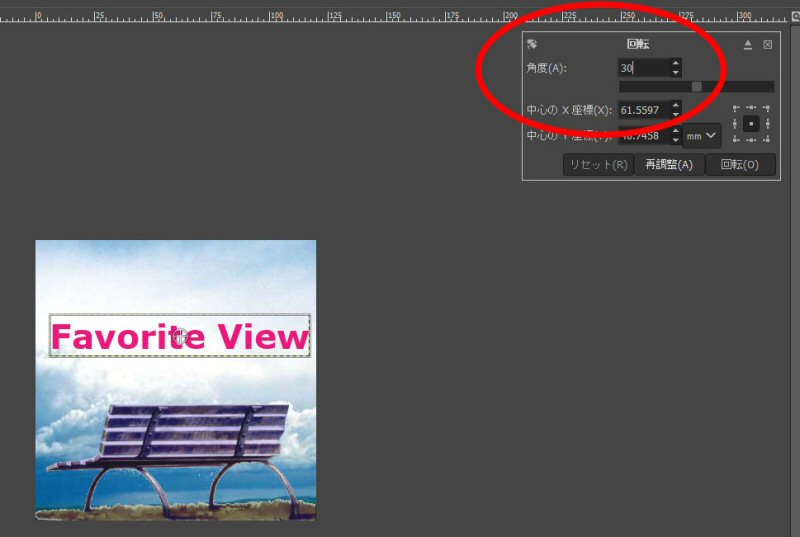
★左上の「回転」ツールを選んで回転させることもできます。。
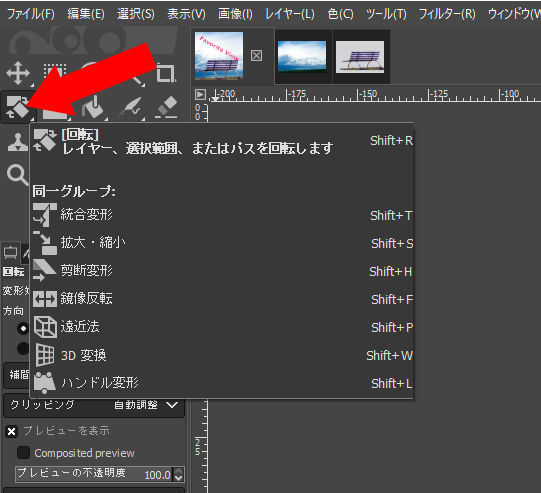
12.レイヤー名の変更
右側のレイヤーパレット上で、レイヤー名を変更しておきます。
レイヤーパレットをダブルクリックで変更することができます。「いす」「青空」「タイトル」など、分かりやすい名前を付けてください
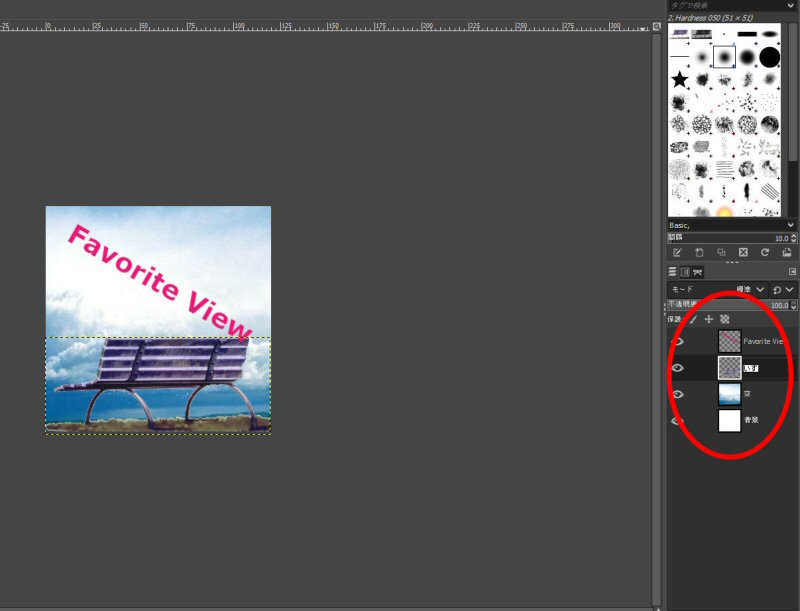
13.名前を付けて保存
完成した画像は、名前を付けて保存しておきます。左上の「ファイル」から「名前を付けて保存」を選びます。
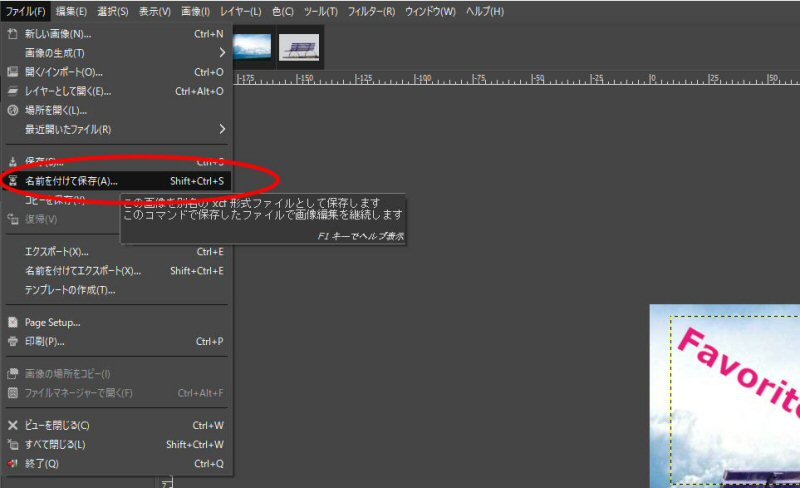
保存先は、赤矢印のとおり、個人フォルダ(Zドライブ)です。画面上では「teacher」になっていますが、これは皆さんのログインIDになっているはずです。
ファイル名は、「学年クラス出席番号苗字-label1」の形にしてください。(赤の囲み)