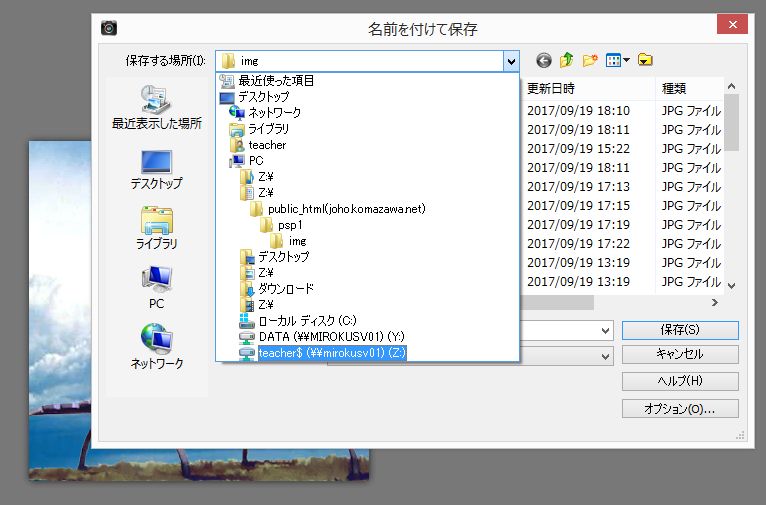ここでは、複数の画像ファイルを組み合わせて、合成画像を制作する方法について学びます。主な学習内容として、レイヤーの意味と使い方、選択ツールの使い方、変形の仕方などを学習します。
1.Paint Shop Proを起動する
Paint Shop Proというソフトを起動します。起動すると、次のような画面が開きます。
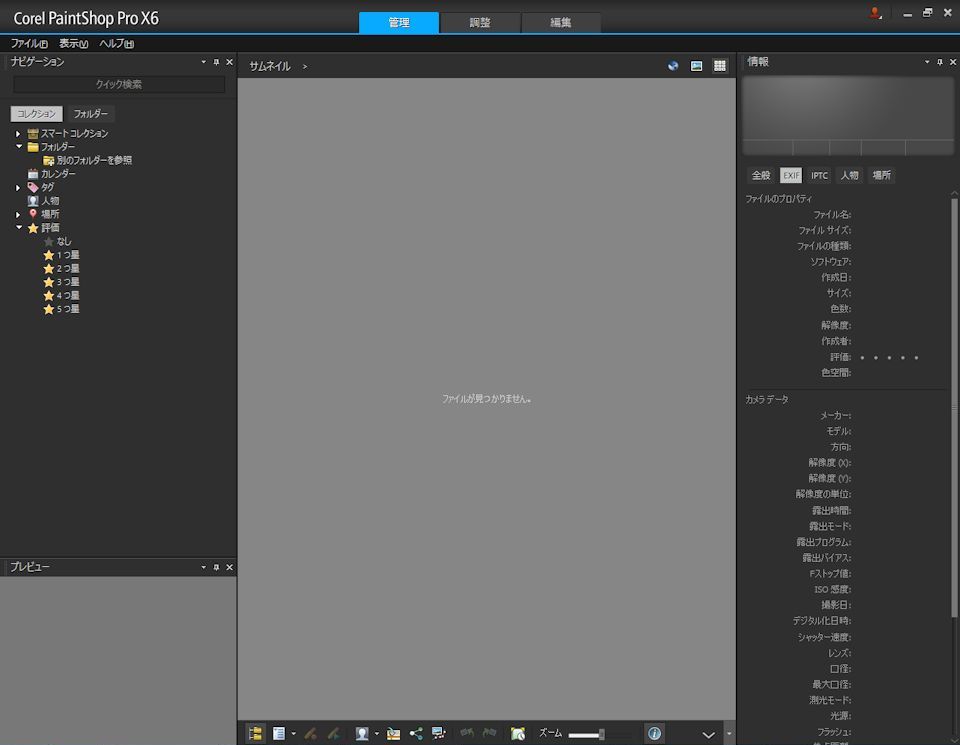
2.合成画像の土台となる白紙の画像データを作成する
ここでは、CDやDVDのケースに入る12cm×12cmの画像を想定しますので、そのサイズの白紙画像を作ります。
左上の「ファイル」→「新規」を選択します。
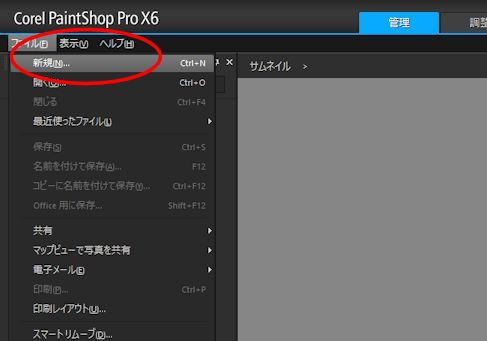
「画像の新規作成」画面が出るので、幅・高さの単位を「cm」に変更するとともに解像度の単位を「ピクセル/インチ」に変更します。
そして、幅・高さを「12」に、解像度を「72」に変更し、OKを押します。
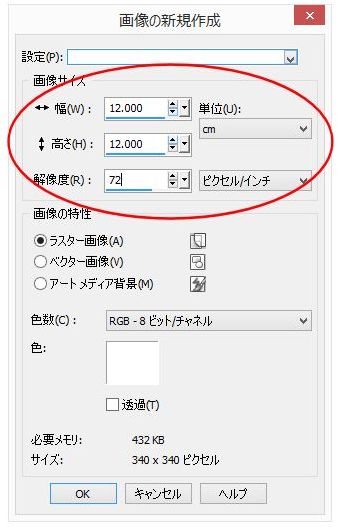
白紙の画像が出来上がりました。
右端の「ラーニングセンター」は使用しないので×で閉じておきます。
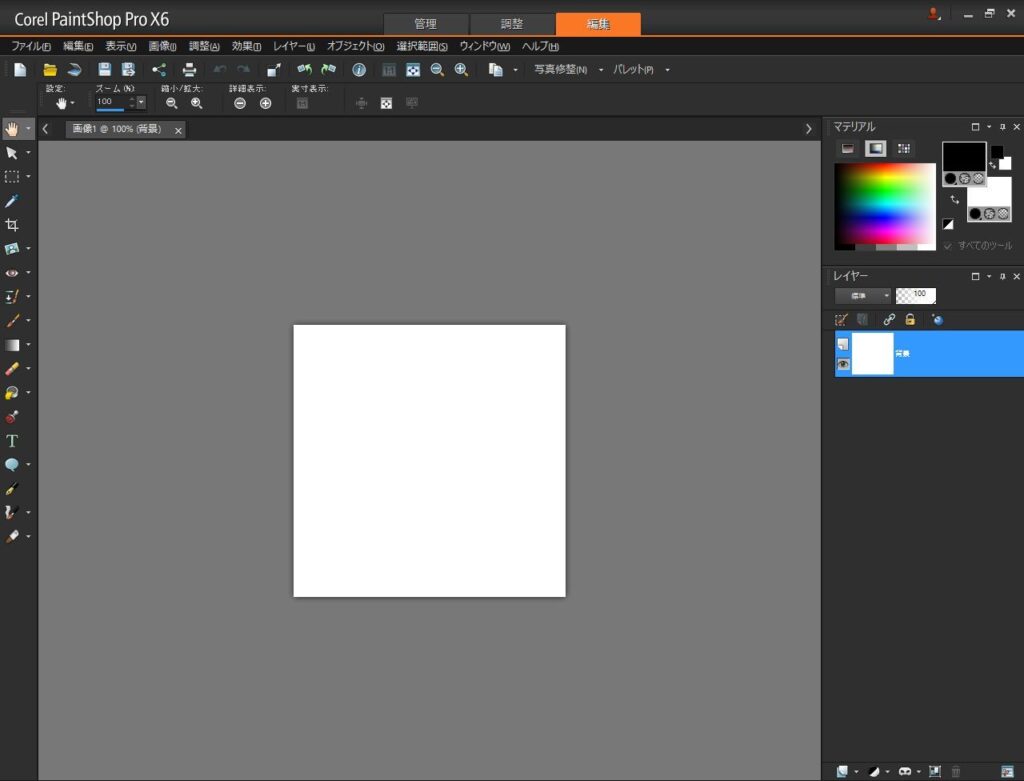
ここで質問です。
- ピクセルとは何でしょう?
- ラスタ画像とベクタ画像の違いは何でしょう?
- RGBは何の略でしょう?
- コンピュータで表現できる色は何色あるでしょう?
3.白紙画像の上に重ねる青空のデータを開く
白紙画像の上に重ねる青空の画像を開きます。
PaintShopProの「ファイル」から「開く」を選択します。
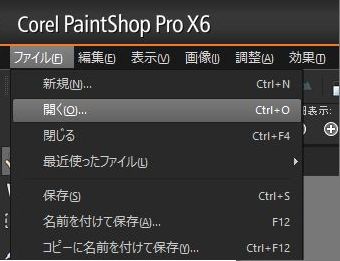
「開く」の画面が出たら、「ファイルの場所」を「Y:」に変更し、その中にある「sky.jpg」を選んで開きます。
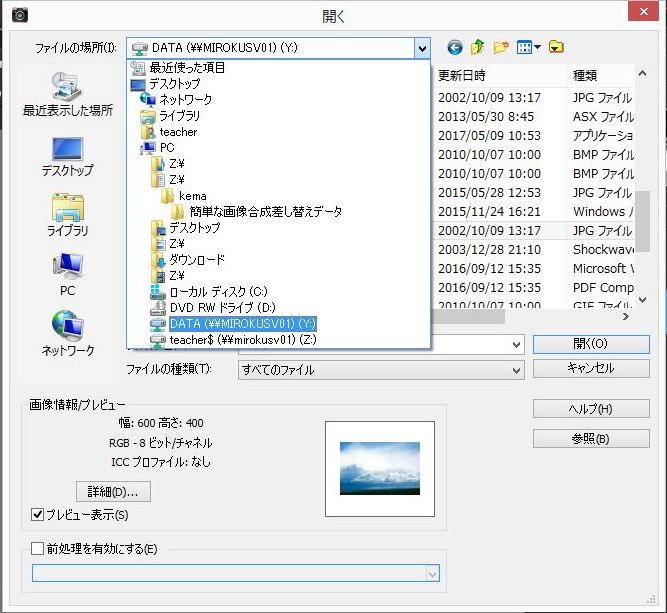
これで青空の画像が開かれました。
現在、白紙の画像と青空の画像の2枚を開いていますので、タブ(赤で囲んだ部分)をクリックすることで表示を切り替えることができます。
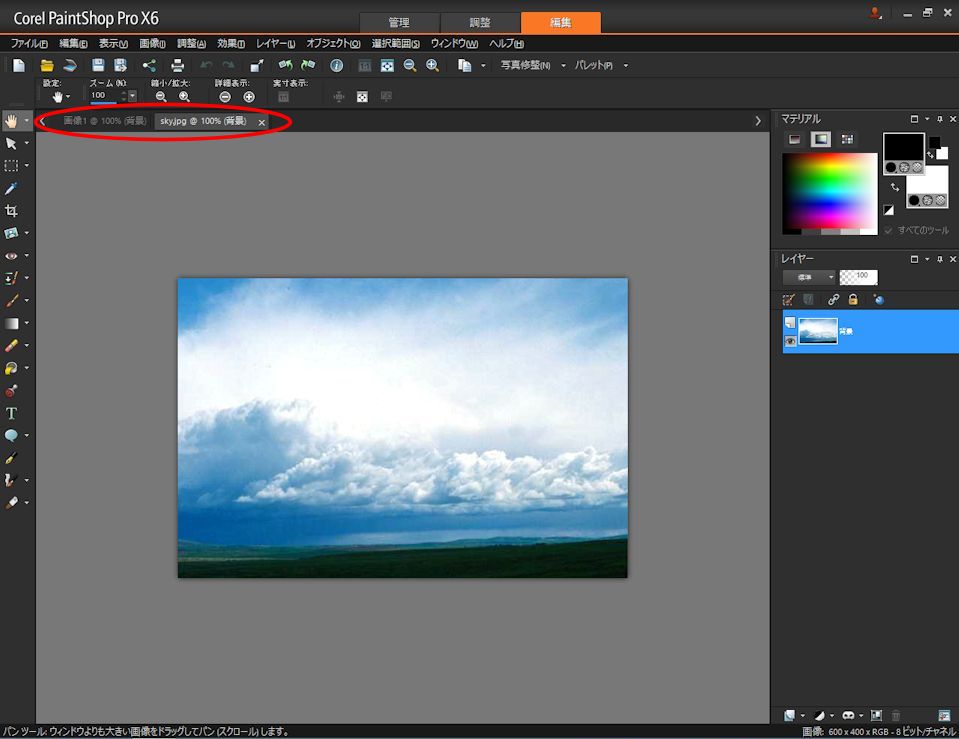
4.青空の画像から一部分をコピーする
開いた青空の画像から、範囲を指定して画像をコピーします。
四角形の形状の選択ツール(赤矢印)をクリックし、次いで青空の画像の中の範囲を大きめに選択します(黄色矢印)。
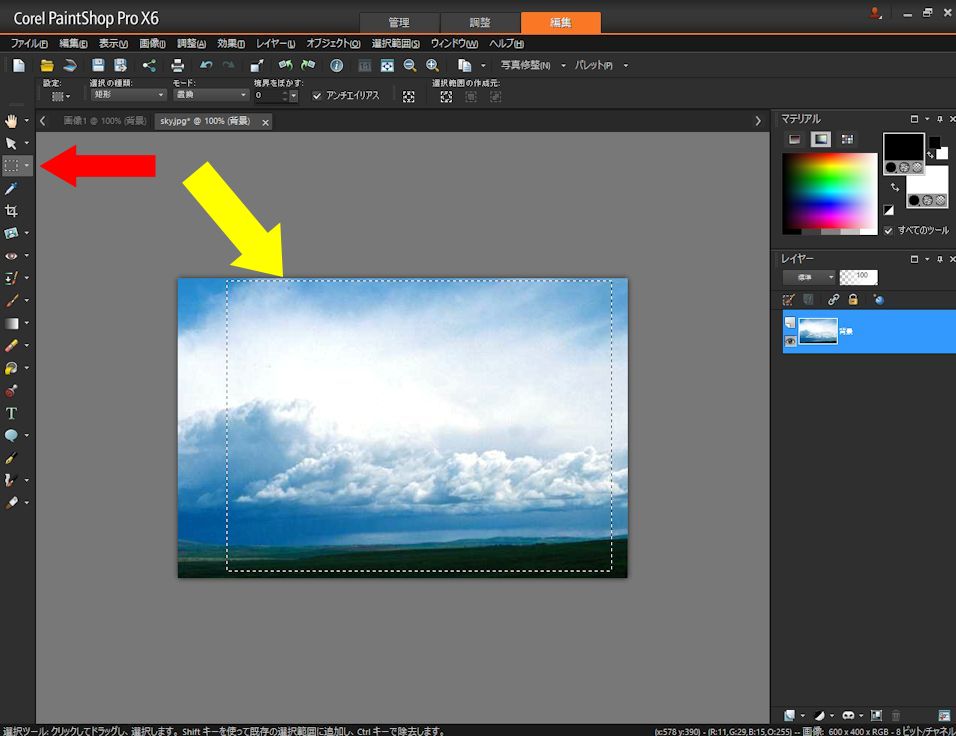
範囲を選択したら、上部の「編集」から「コピー」を選択します。
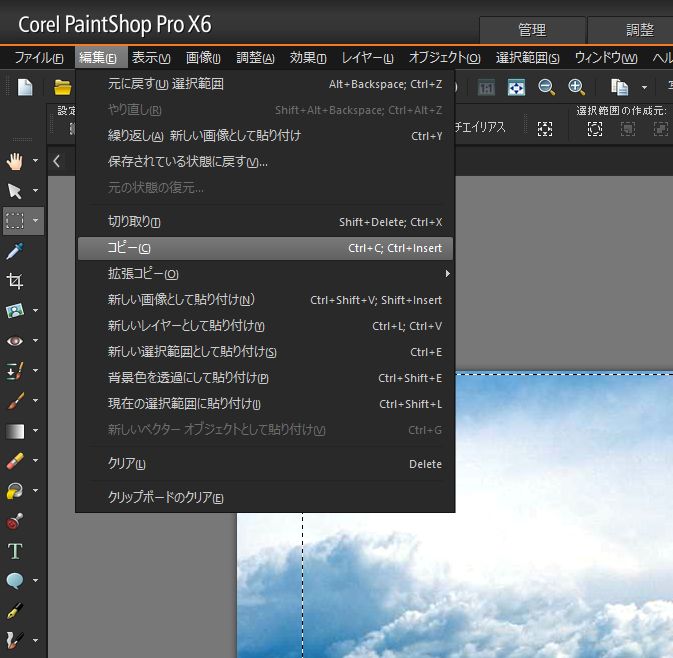
タブ(赤で囲んだ部分)を選択して、コピー先の白紙画像に切り替えます。
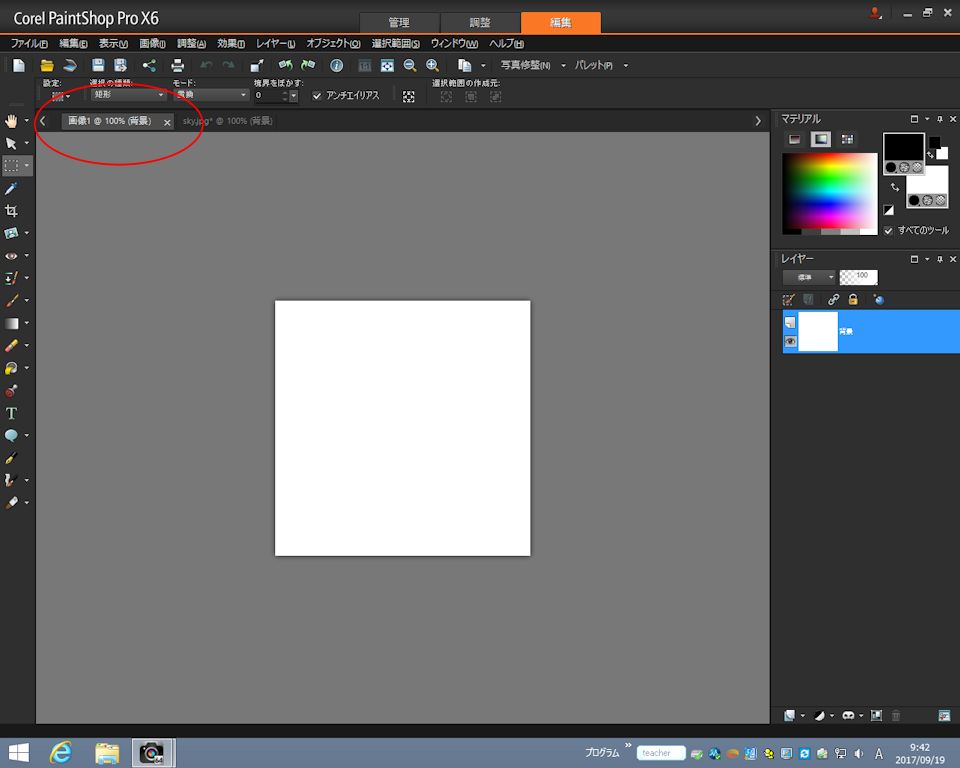
上部の「編集」から「新しいレイヤーとして貼り付け」を選択します。
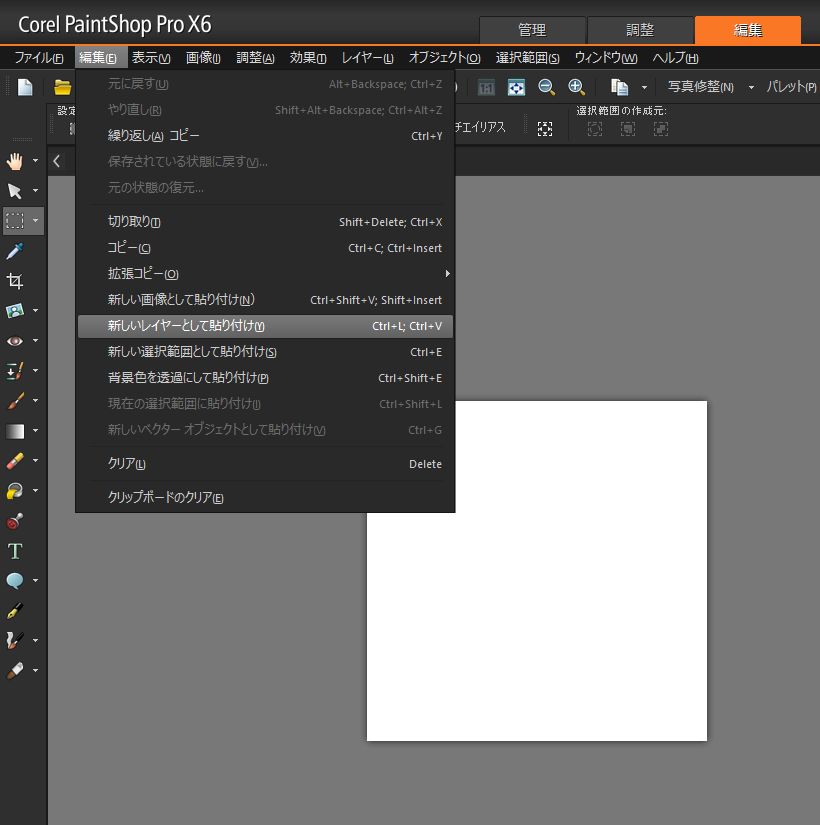
白紙の上に、コピーした青空画像がレイヤーとして重なりました。
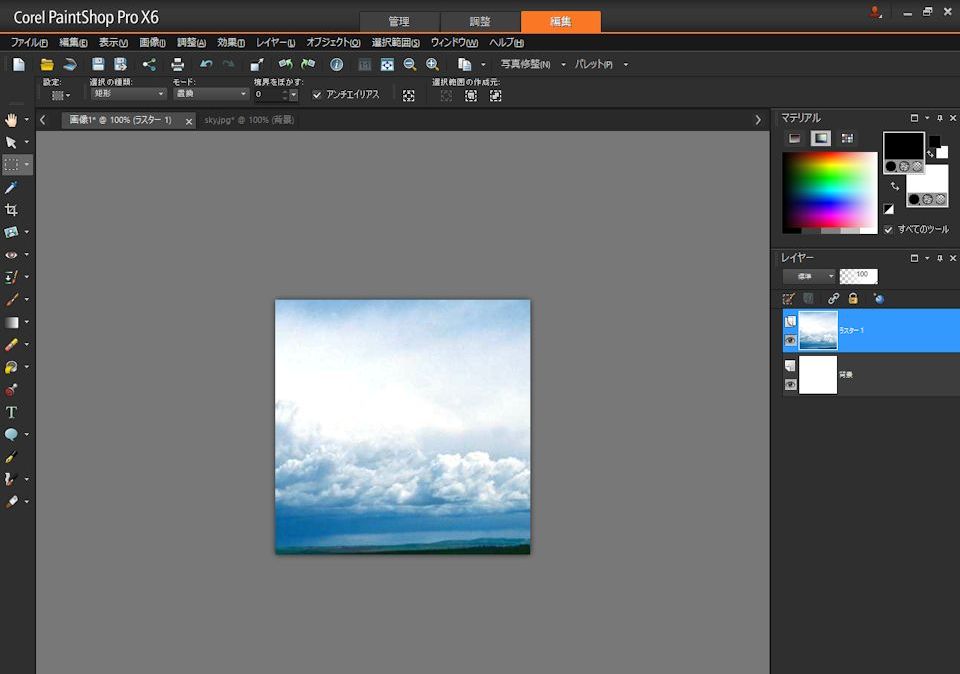
ここで質問です。
- レイヤーとは何でしょう?
- レイヤーパレット(画面の右側)の示す意味を答えてください。
- レイヤーを使えることによるメリットは何でしょう。
5.合成する椅子のデータを開く
青空の画像に合成する椅子の画像を開きます。
青空の画像を開いた時と同じ方法で、「isu.jpg」を開きます。
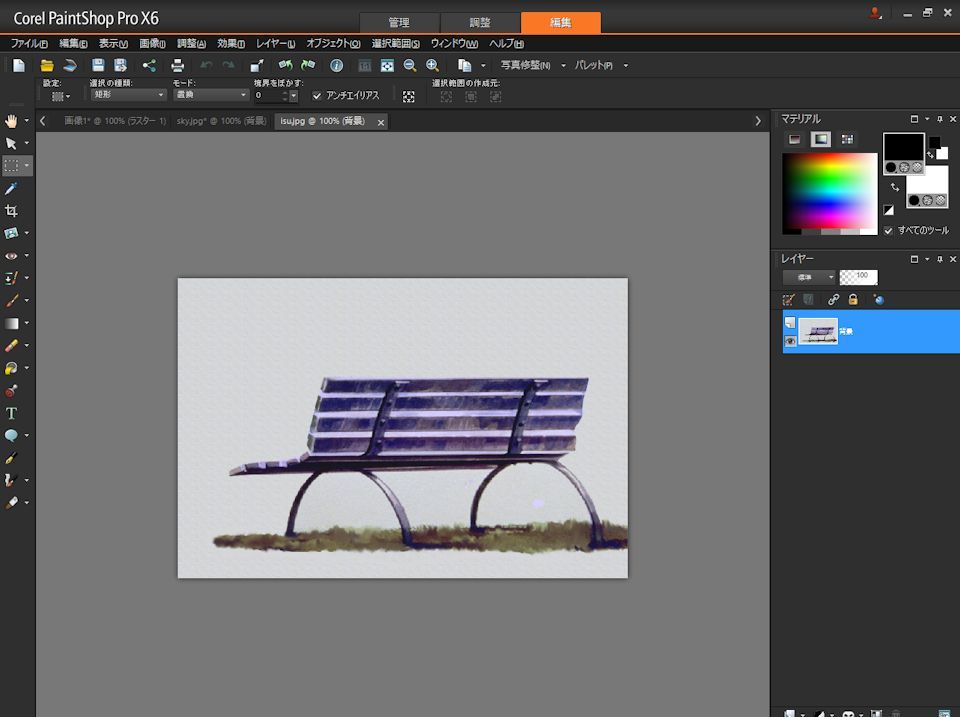
6.椅子の画像をあらかじめ縮小する
椅子の画像は、12cm×12cmの画像に対して少し大きいことが分かっているので、画像を縮小します。
上部の「画像」→「サイズ変更」と選択し、「ピクセル単位のサイズ」に切り替えて、幅の600を400に変更して「OK」を押します。
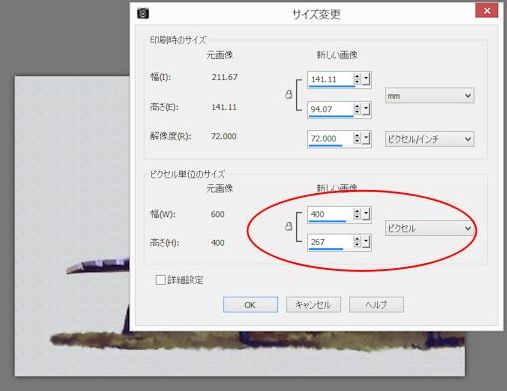
ここで質問です。
- あらかじめ画像サイズの大小関係(例えば、横400ピクセルにすると丁度良い、とか)が分からない場合、どうすれば良いでしょうか?
7.自動選択ツールを用いて椅子本体の画像を選択する
左側の選択ツールのメニューから「自動選択」を選びます。
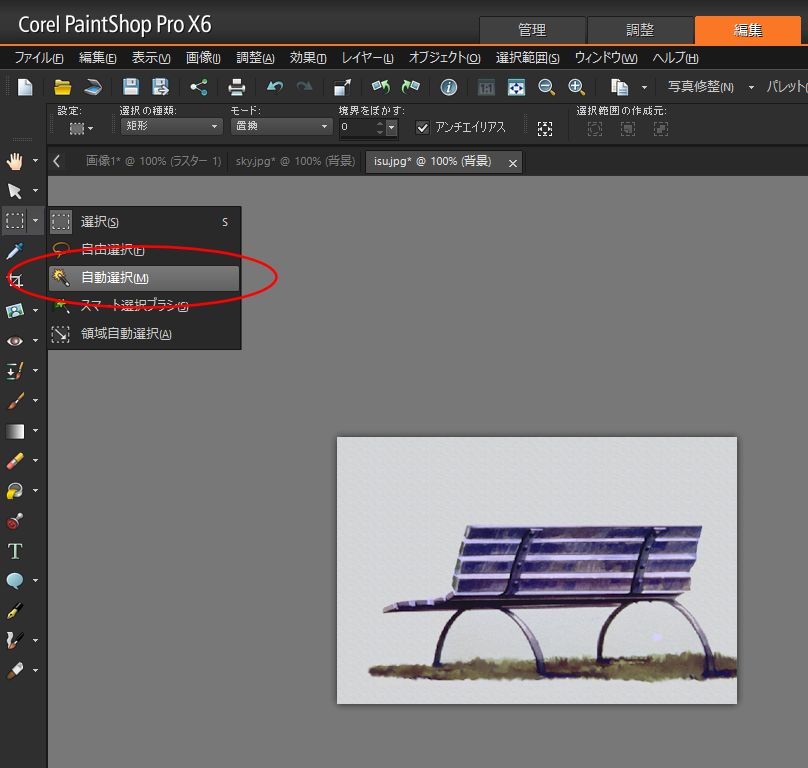
比較モードを「RGB値」、許容値を「16」とし、Shiftキーを押しながら椅子の画像の中のA・B・C・Dの付近をクリックして自動選択します。
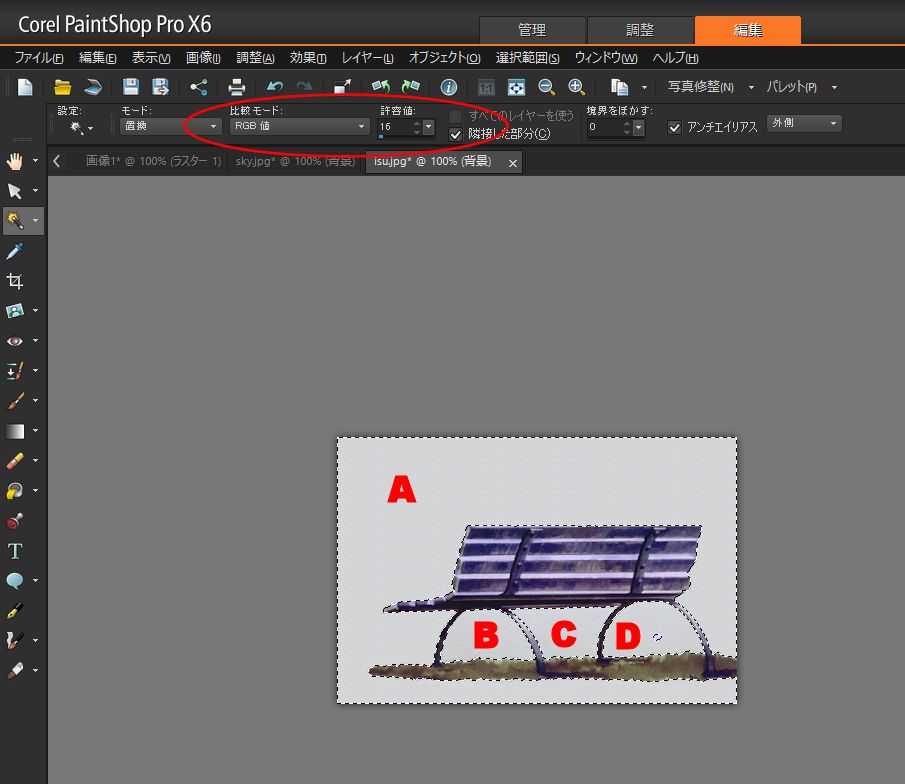
上部の「選択範囲」から「反転」を選択し、上部の「編集」から「コピー」を選択します。
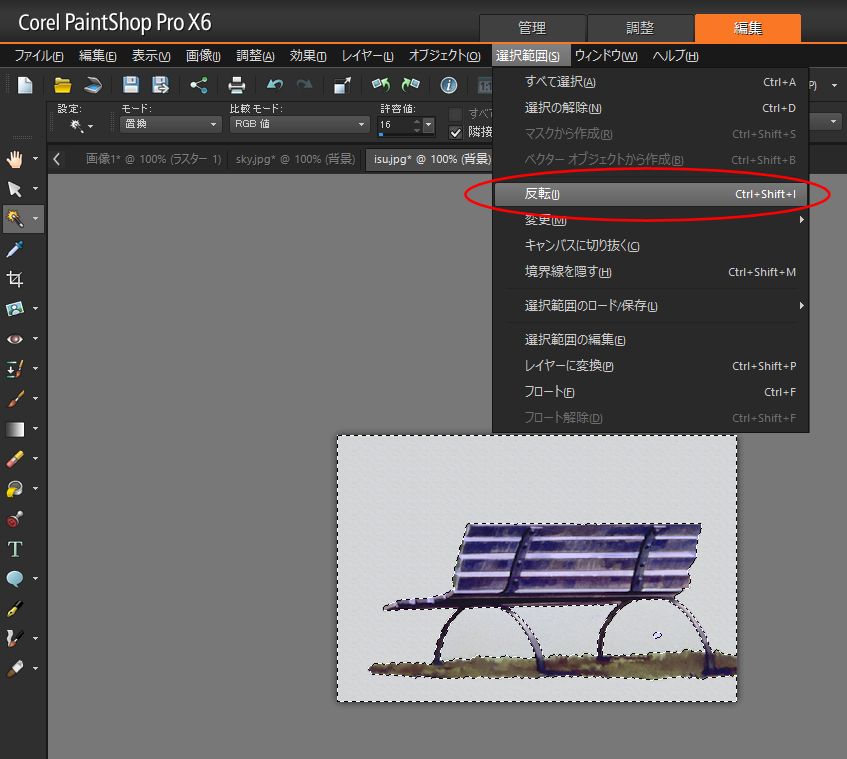
ここで質問です。
- 比較モードの「RGB値」とは何を意味するでしょう?
- 「許容誤差」の値は何を意味するでしょう?16に変えず20のまま選択した場合、20より大きくした場合、16より小さくした場合で、選択範囲の挙動はどのように変わるでしょう?
- 椅子の部分を直接選択せず、「背景を選択→選択範囲の反転」という作業を行った理由を答えてください。
8.コピーした椅子の画像を青空の上に貼り付ける
タブをクリックして作成中の画像を選択し、上部の「編集」から「新しいレイヤーとして貼り付け」を選び、椅子をレイヤーとして重ねます。
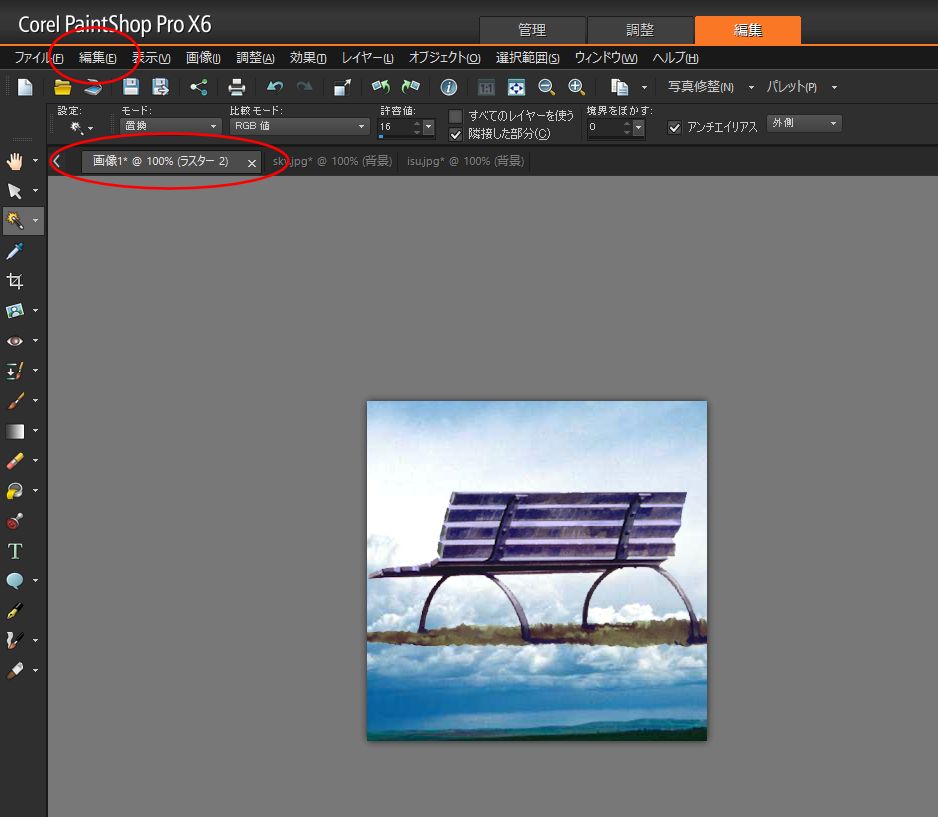
左の「ピックツール」から「移動」を選択し、椅子を下部に移動させます。
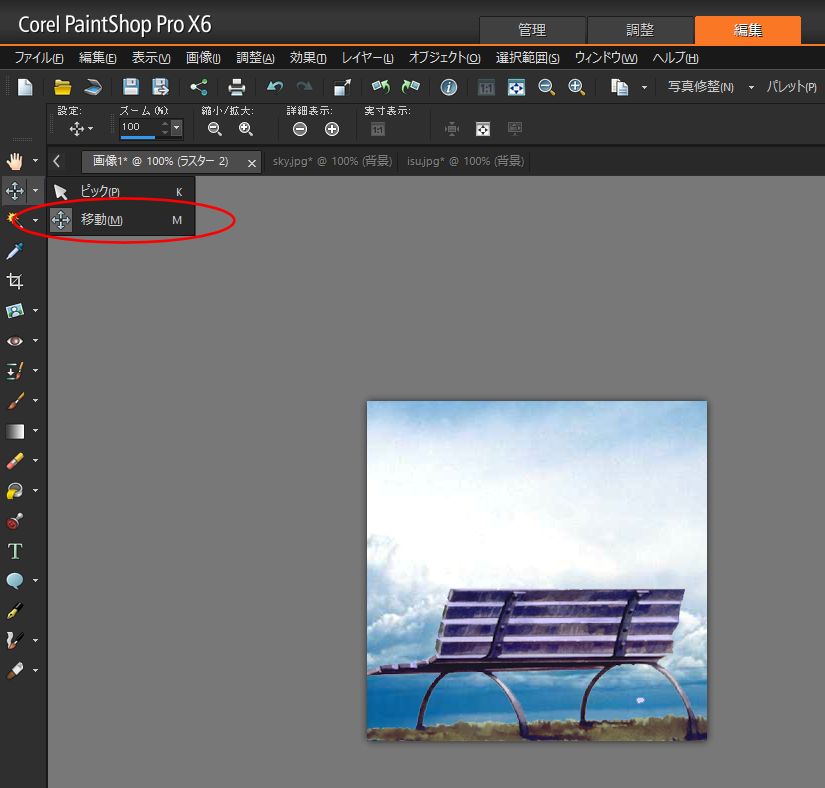
9.椅子の右下にある画像中のゴミ(不要な部分)を消去する
マウスホイールを操作して画像を適度に拡大し、左のメニューの「消しゴムツール」から「消しゴム」を選択します。
そして、消しゴムの大きさなどを適度に調整して不要な部分を消去します。
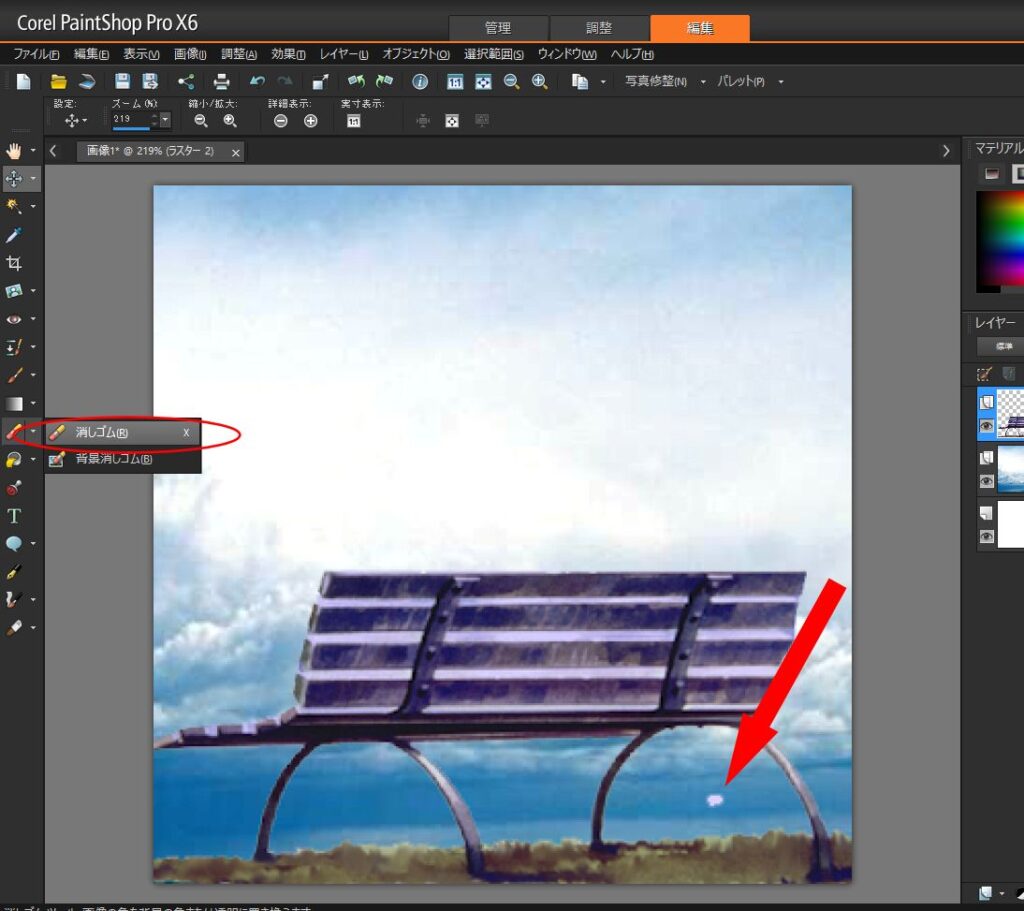
ここで質問です。
- 消しゴムツールを使った結果、下の画像で示したように、椅子の下のゴミが消えず、青空が消えてしまったとします。理由と解決策を答えてください。
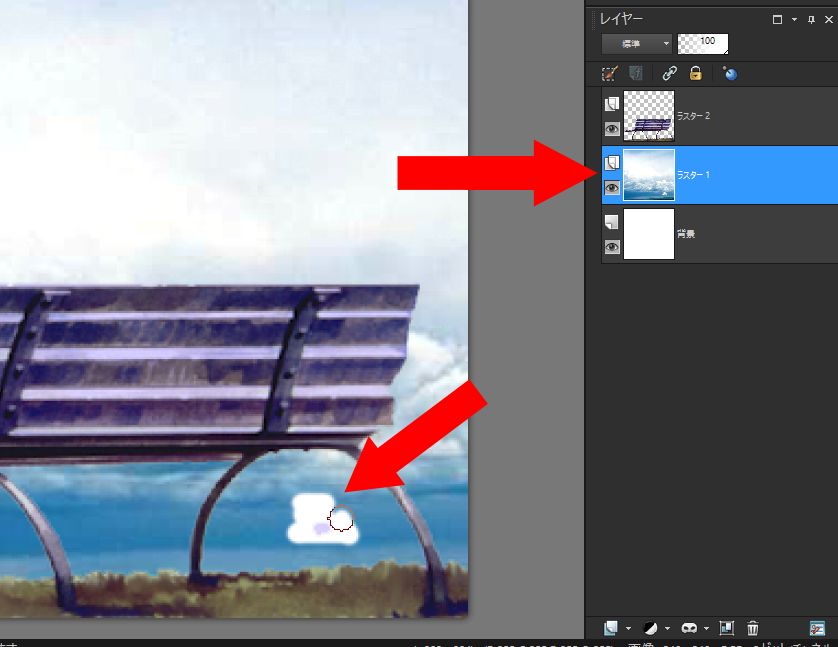
10.画像に文字を追加する
椅子の下のゴミが消えたら、画像に文字を追加します。
文字を入れるに先立って、上部の「レイヤー」から「新しいベクターレイヤー」を選択し、レイヤーを一枚重ねます。
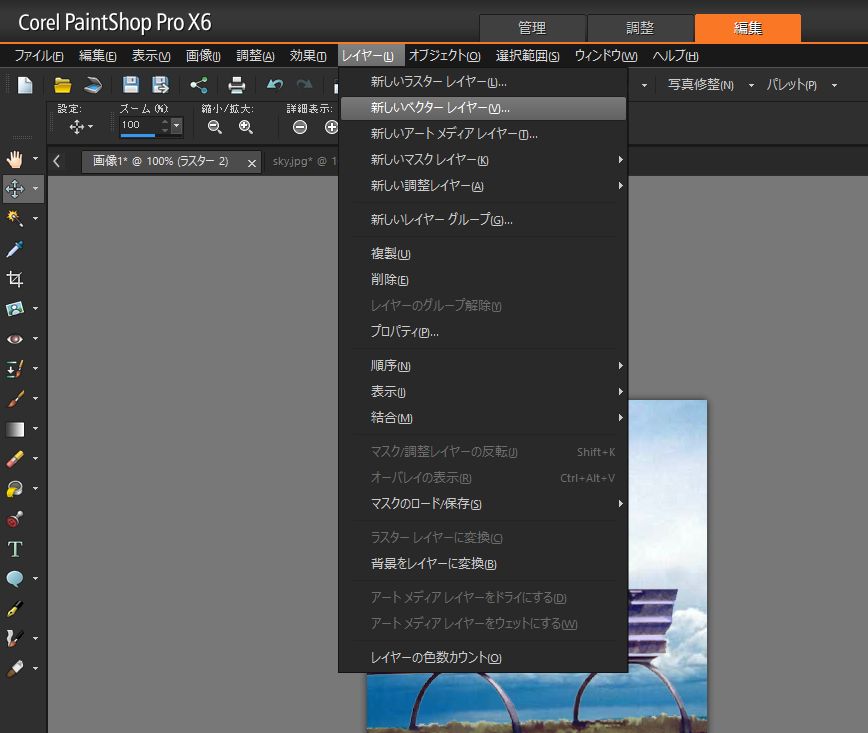
左のメニューから「テキストツール」を選択し、文字を入力します。
そのままでは何も起きませんが、画像の中をクリックすると、文字入力ができるようになります。
なお、文字は日本語モードではなく半角モードで入れてください。文字の色とフォント名は好みで結構です。フォントサイズは36程度にします。
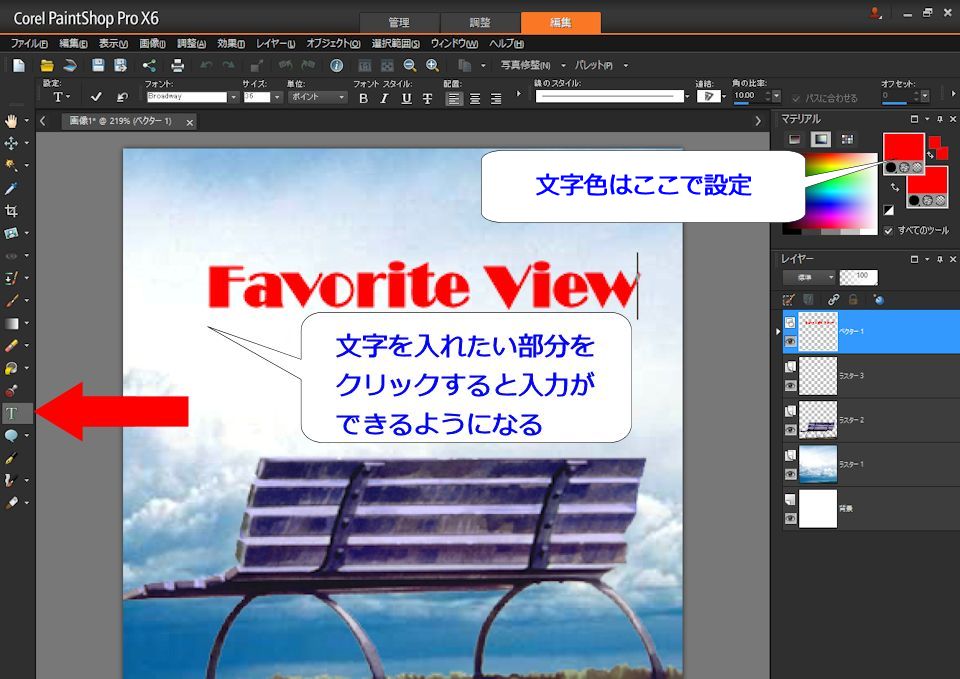
11.画像に角度を付ける
左側の「ピックツール」から「ピック」を選択します。
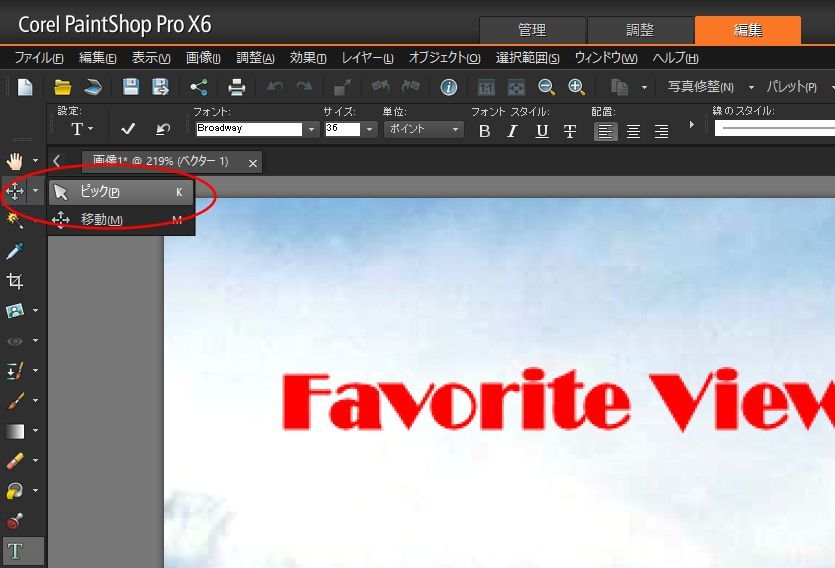
中心から横に出たハンドル部分をマウスで選択しながら動かすと、文字が回転します。
また、文字全体のサイズ調整、位置調整などもできるので、適宜調整してみてください。
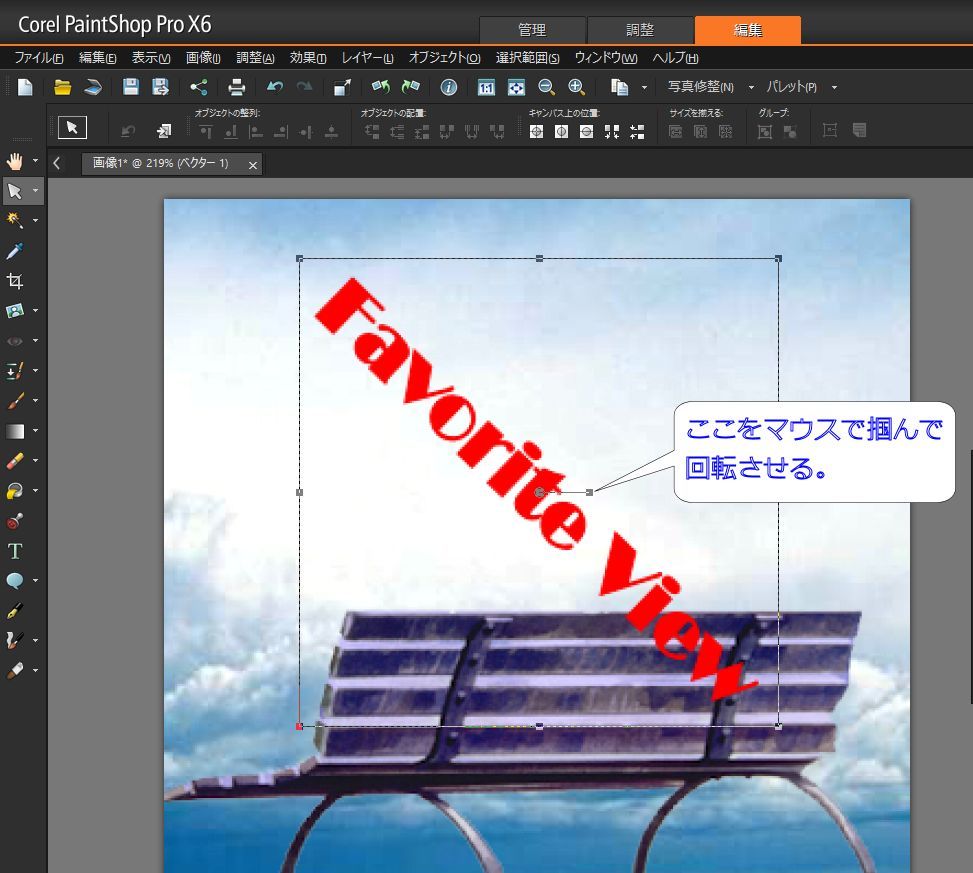
12.レイヤー名の変更
右側のレイヤーパレットにおいて、「ベクター1」「ラスター1」などではなく、何のレイヤーなのかが一目でわかるようにレイヤー名を変更しておきましょう。
レイヤーパレットの上で右クリックし「名前の変更」で変更することができます。「いす」「青空」「タイトル」など、分かりやすい名前を付けてください
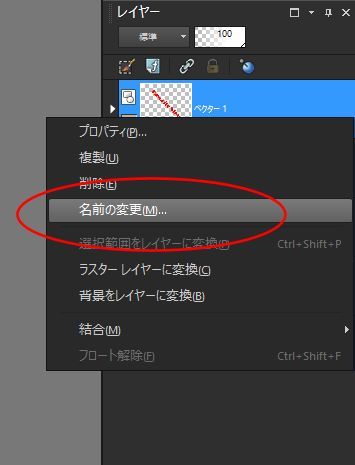
13.名前を付けて保存
完成した画像は、名前を付けて保存しておきます。
ファイル名はいつも通り、「学年クラス番号名前-label1」という名前です。
ファイルの種類は「PSPIMAGE」のままでOKです。
保存先が「Y:」になっている場合は、「Z:」を選び直してから保存してください。